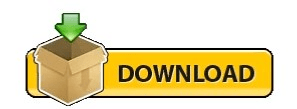Once you’re inside the Registry Editor, use the menu on the left to navigate to the following location: HKEY_CURRENT_USER\SOFTWARE\Microsoft\Windows\CurrentVersion\Themes\Personalize.When you’re prompted by the User Account Control, click Yes to grant admin access. Next, type ‘regedit’ inside the text box and press Ctrl + Enter + Shift to open up a Registry Editor prompt with admin access. Press Windows key + R to open up a Run dialog box.The changes will be enforced instantly, so there’s no need to restart your computer for them to take effect.Įnable Light or Dark Mode from Registry Editor (at am App Level).If you select Custom, you have the option to assign different values for Windows Mode and App Mode. Note: If you select Light or Dark, the setting will apply for both Windows mode and App mode. Changing the active color mode on Windows 11 Next, change the drop-down menu associated with Choose your mode to either Dark or Light (depending on which model you want to enable.Once you’re inside the Personalization tab, click on Colors to expand the associated drop-down menu.Once you’re inside the Settings menu, click on the action icon in the top-left corner of the screen, then click on Personalization from the list of available options.Press Windows key + I key to open up the Settings menu.Enable Light or Dark Mode from Settings (at App & System Level)